You will want to download the latest version of the NordVPN Mac software. To do so visit their website and click on 'Tools & Information' on the main menu. Then click on 'Download' in the resultant dropdown list.
Now you wan to click on the 'Download' button that appears when you hover the mouse over the Mac OS X box.
This will bring up a dialog window that will let you save the Mac client installation file to your computer. The client requires Mac OS X 10.10 or above. The client setup page also has manual setup guides to configure Mac OS X with OpenVPN, L2TP/IPsec, and PPTP.
I use openvpn on ubuntu server, since the gui isn't available to me. I also use nordvpn app on my Windows and Mac. The app is handy, as it adds more features, as /u/VisualHarm has said. The ONE thing I REALLY wish I could do on Ubuntu Server is find the best server for me at that point in time (relates to ping average response time, etc.). The NordVPN app stores your account password in the keychain for safety and convenience. Every time you connect, our app will access the keychain for your password, and you may get a prompt to enter your keychain password.
Once the client is downloaded to your computer, open the file from where you downloaded it. A popup window will appear requesting that you drag the NordVPN icon to your applications folder. This will install the app to your computer. Open the NordVPN app from this folder to launch it.
The first time that the client launches, it will require that you enter your NordVPN credentials to verify that you are authorized to use it. Notice that the bottom of the screen says, 'Log in to access NordVPN service'. To access the login screen, click on the menu icon (three horizontal lines) in the upper left of the screen and it will slide out as is shown in the screen below.
Enter your NordVPN 'Username' and 'Password' and then click on the 'Login' button. The app will automatically remember these. If you have forgotten your password, there is a link here to start the process to reset it. There is also a link here to create a NordVPN account if you do not have one.
Once you correctly enter your credentials you will see a screen like the one shown above. Note that the bottom of the screen now says, 'Successfully logged in'. This is the map screen. You can zoom in and out on this screen and select a location to connect to by clicking on the pin in the country.
Before we look at connecting to a VPN server on the NordVPN network, let us take a look at the settings menu which has now replaced the login menu. Click on the Menu icon in the upper left of to reveal the settings screen which is depicted below with a few of the settings expanded to show how they work.
The above screen is divided into three sections as follows:
- Account info – This shows your username and the account expiration date.
- Since you are not connected to a VPN server, It shows your true public IP address.
- Help – Help has three different ways that you can get assistance with a question or problem.
- Help center – This will open up the main FAQ and support webpage so you can search it for the answers you seek.
- Email support – This will open a support ticket for your issue.
- Live chat – this will open a live chat session with one of the NordVPN support staff. Based on the topic you select, you could speak with a billing or tech support person.
- Settings – This contains some settings that allow you to control the general behavior of the NordVPN client.
- Smart-Play – Setting this to on will allow you to stream some of your favorite streaming media which might be geo-restricted from your country from any of the NordVPN servers without needing to access a server in the country the media is streamed from. This means you could connect to a server in your country and access streaming media from other regions without needing to change VPN servers.
- Autoconnect to – This will open a window with a list of all of the NordVPN servers for you to choose one to autoconnect to when the app launches as shown in the above image.
- Notifications – Turning this on will allow popups whenever you connect or disconnect from a NordVPN server.
- Start on boot – This will automatically launch the client when you start up your computer. Turning this and autoconnect on will help to ensure that you are always connected to the VPN when using your machine.
- Sign out – Clicking on this will require that you reenter your credentials the next time that you log in.
Now that we have examined some of the general settings for the NordVPN Mac OS X client, let us take a look at how easy it is to connect to a VPN server on their network using it. All that is necessary from the map screen is to click on a pin of the country that you want to connect to as was done by clicking on the United States pin in the screenshot below. Notice the message now says, 'You have successfully connected to the United States'.
The NordVPN Mac client will automatically connect you to the fastest VPN server in the country you select. The map screen provides a quick and easy way to connect to a VPN server on the NordVPN network. This can also be useful if you want to quickly change servers and test to see which offers you the best performance.
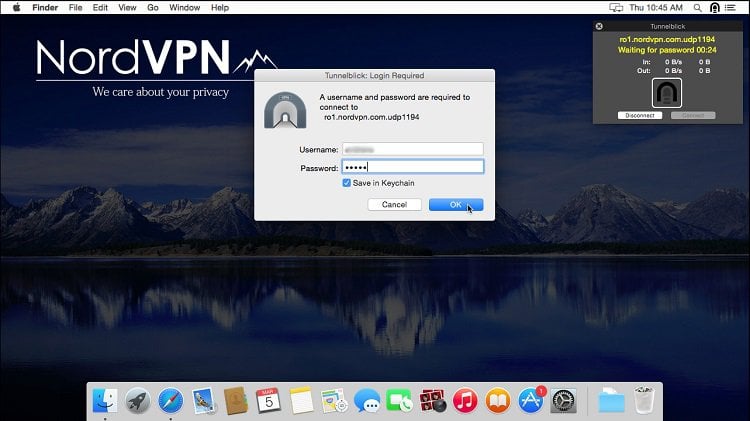
Another way that you can connect to the NordVPN service is by using the search feature at the top center of the screen. You can search for a particular purpose like 'stream Hulu' or a specific country like the United Kingdom. If you search for a purpose, a number of countries will pop up to help you fulfill it. You just need to select a country that you want to connect to. Then click on the connection switch beside the search to complete the connection.
The image above shows a screenshot of the dropdown list that appears when you click on the 'I want to …' search box. This list is organized as follows:
- Favorite servers – We will look at how to set favorite servers later in our review.
- Most recent connections – This shows the last five connections you made with the latest connection shown first.
- All countries – An alphabetical table of countries in the NordVPN network.
- Other purposes – Watch Netflix, stream Hulu, use Torrents, and other specialty purposes offered by NordVPN.
Similar results can be obtained by clicking on the Explore button as is shown in the following three screenshots. The screenshot below shows the full list of countries. This is the default when you click on the explore button. Selecting a country and then clicking on the connection toggle will complete your connection to the fastest VPN server in that country.
The screenshot below shows the 'select a country' list filtered by P2P. Your choice is now down to just six countries, Brazil, Canada, Germany, Luxembourg, The Netherlands, and Sweden. As soon as you select one of these and then toggle the connection switch on, you can be confidentially sharing files on the NordVPN network.
The following screen shows the 'select a country' list filtered by Zattoo. Your choice is now down to just four countries that stream Zattoo content: France, Germany, Spain, and Switzerland. Choose one of these, then toggle the connection switch on and you can be enjoying all of your favorite Zattoo shows in just a few seconds.
As you can see from the above examples, connecting to the fastest VPN server in a country is a simple process with the Mac client. Simply choose the country you want to connect to and toggle the connection on. It you want a little more control over the server you connect to in a particular country you can click on the eyeglasses in the upper right corner of the client screen.
This will open the servers screen which contains a complete list of all the servers so you can choose the one that you want to connect to. To make this choice easier, each server includes a load% value, ping time (ms), and the distance from you.
This servers screen (shown above) will also let you select those favorites that we mentioned earlier in this section. Just click on the open heart to the right of the server name. This will create a solid red heart which indicates that that server is now a favorite. The servers screen is organized as follows:
- Favorite servers – This makes it easy to find and connect to your favorite servers because they are at the top of the list.
- Purpose servers – This includes the Anti DDoS, Dedicated IP, Double VPN, Tor over VPN, and Ultra fast TV servers.
- Recent connections – This makes it easy to reconnect to a server you used recently if you find you need to.
- Complete server list – This list is sorted alphabetically by country.
Nordvpn Mac Openvpn Vs
To connect to a server from, simply select a server and then click on the 'Connect' button on the right side of the screen.
The screenshot below shows the configuration settings that the client has. They are only three of these and they are as follows:
- System of Measurement – This will let you toggle the distances shown between US Imperial System (miles) and the Metric System (km)
- Protocol – This will let you switch between the two OpenVPN protocols.
- TCP – This is the transfer Control Protocol and better for reliability but slower due to its error detection and correction of packet transfers.
- UDP – This is the User Datagram Protocol and the default for most uses because it is faster that TCP.
- Enable DNS – This will enable you to use your own custom DNS. You should use the NordVPN DNS unless you have a reason not to so that you can take advantage of Smart Play and other features.
You will notice that this screen also shows the current server selection and its parameters. You can connect from this screen by clicking on the green 'Connect' button as well. The last tab that we will examine for the Mac client is the Kill Switch tab.
The kill switch, when activated, will allow you to choose applications which will be stopped when the VPN connection drops. This can help keep your sensitive information safe from accidental exposure on the open Internet. Once you toggle the kill switch on, you will see a screen showing a list of apps that you can add to it. Selecting an app and opening it will add that app to the list of apps that will be killed if the VPN connection drops.
Our review of the NordVPN Mac OS X client found an app that was two-click easy to use. Simply select a VPN server location and then click on the 'Connect' button or connect toggle to complete your connection to your chosen server. In map mode, just clicking on the map location will connect you to the fastest server in that country. It can not get much easier than this. Some unexpected features like a VPN application kill switch, the choice between TCP and UDP, and Smart-Play were also included.
Need a VPN or DNS for your device? Then, subscribe to
Fixing NordVPN connection issue might arise as a result of different reasons. We all know that NordVPN is one of the leading VPNs in the industry. So the tendency of having issues with connecting to the server is common and sometimes high. Though, if you have been battling with how to fix NordVPN connection problems, you landed yourself on the right place to get the right info.
NordVPN is a highly rated VPN provider for Windows, macOS, Linux, Android, and iOS platforms. Connecting to that VPN server is usually straightforward enough, but some NordVPN users might still need to fix connectivity issues.
NordVPN not connecting can be due to conflicting software, corrupted adapters, misconfigured network configurations and more besides.
How to Fix NordVPN Connection Problems
Depending on your devices, here is the list of steps you need to take if you are having difficulties in connecting to the server.
iOS Fix
The process is simplicity itself, you don't need any specialist here. Is what you can do in a few minutes on your own. Here are the steps:
Step 1 > Delete the NordVPN app, in the actual sense you are to uninstall the app from your device.
Step 2 > Restart the device
Step 3 > Reinstall the app, please download from NordVPN offical website.
Step 4 > Enjoy
You see, these steps are simple and easy to follow, on the iOS devices you had fix NordVPN connection problems.
DON'T MISS IT: NordVPN has a great 66% discount on the 2-year plan, costing you just $3.99/month. It also backs all of its plans with a 30-day money back guarantee.
Fix NordVPN Connection Problems on MacOS
If you have any issues connecting to the internet with NordVPN on any Mac OS device, then try the following:
> You need to install the OpenVPN app version directly from the official website
> Do uninstall the IKE version before installing the new one
> Try using the obfuscated servers or the TCP protocol
Most times, the Canadian servers will work better than all the others. As for this, you need to team up with NordVPN support team to take up from you.
Fix NordVPN Connecting Issues on Linux Fix
Nordvpn Mac Openvpn App
In order to avoid any sort of issues when running NordVPN from a Linux device, just follow the next steps:
Step 1 > First of all, open the terminal by pressing (Ctrl+Alt+T)
Step 2 > Install the OpenVPN client by entering 'sudo apt-get install openvpn'. If you are asked for a password, insert the one you used when setting up your account
Step 3 > Go to the OpenVPN directory with this command 'cd/etc/openvpn'
Step 4 > Now download the OpenVPN configuration files with the command 'sudo wget https://downloads.nordcdn.com/configs/archives/servers/ovpn.zip'
Step 5 > Extract the 'config.zip' with the command 'sudo unzip ovpn.zip'
Step 6 > Enter the directory where the server configurations are placed
Step 7 > If you want a full list of the server coverage, input the following command 'Is -al'
Step 8 > Just choose the server that you want to connect to

Another way that you can connect to the NordVPN service is by using the search feature at the top center of the screen. You can search for a particular purpose like 'stream Hulu' or a specific country like the United Kingdom. If you search for a purpose, a number of countries will pop up to help you fulfill it. You just need to select a country that you want to connect to. Then click on the connection switch beside the search to complete the connection.
The image above shows a screenshot of the dropdown list that appears when you click on the 'I want to …' search box. This list is organized as follows:
- Favorite servers – We will look at how to set favorite servers later in our review.
- Most recent connections – This shows the last five connections you made with the latest connection shown first.
- All countries – An alphabetical table of countries in the NordVPN network.
- Other purposes – Watch Netflix, stream Hulu, use Torrents, and other specialty purposes offered by NordVPN.
Similar results can be obtained by clicking on the Explore button as is shown in the following three screenshots. The screenshot below shows the full list of countries. This is the default when you click on the explore button. Selecting a country and then clicking on the connection toggle will complete your connection to the fastest VPN server in that country.
The screenshot below shows the 'select a country' list filtered by P2P. Your choice is now down to just six countries, Brazil, Canada, Germany, Luxembourg, The Netherlands, and Sweden. As soon as you select one of these and then toggle the connection switch on, you can be confidentially sharing files on the NordVPN network.
The following screen shows the 'select a country' list filtered by Zattoo. Your choice is now down to just four countries that stream Zattoo content: France, Germany, Spain, and Switzerland. Choose one of these, then toggle the connection switch on and you can be enjoying all of your favorite Zattoo shows in just a few seconds.
As you can see from the above examples, connecting to the fastest VPN server in a country is a simple process with the Mac client. Simply choose the country you want to connect to and toggle the connection on. It you want a little more control over the server you connect to in a particular country you can click on the eyeglasses in the upper right corner of the client screen.
This will open the servers screen which contains a complete list of all the servers so you can choose the one that you want to connect to. To make this choice easier, each server includes a load% value, ping time (ms), and the distance from you.
This servers screen (shown above) will also let you select those favorites that we mentioned earlier in this section. Just click on the open heart to the right of the server name. This will create a solid red heart which indicates that that server is now a favorite. The servers screen is organized as follows:
- Favorite servers – This makes it easy to find and connect to your favorite servers because they are at the top of the list.
- Purpose servers – This includes the Anti DDoS, Dedicated IP, Double VPN, Tor over VPN, and Ultra fast TV servers.
- Recent connections – This makes it easy to reconnect to a server you used recently if you find you need to.
- Complete server list – This list is sorted alphabetically by country.
Nordvpn Mac Openvpn Vs
To connect to a server from, simply select a server and then click on the 'Connect' button on the right side of the screen.
The screenshot below shows the configuration settings that the client has. They are only three of these and they are as follows:
- System of Measurement – This will let you toggle the distances shown between US Imperial System (miles) and the Metric System (km)
- Protocol – This will let you switch between the two OpenVPN protocols.
- TCP – This is the transfer Control Protocol and better for reliability but slower due to its error detection and correction of packet transfers.
- UDP – This is the User Datagram Protocol and the default for most uses because it is faster that TCP.
- Enable DNS – This will enable you to use your own custom DNS. You should use the NordVPN DNS unless you have a reason not to so that you can take advantage of Smart Play and other features.
You will notice that this screen also shows the current server selection and its parameters. You can connect from this screen by clicking on the green 'Connect' button as well. The last tab that we will examine for the Mac client is the Kill Switch tab.
The kill switch, when activated, will allow you to choose applications which will be stopped when the VPN connection drops. This can help keep your sensitive information safe from accidental exposure on the open Internet. Once you toggle the kill switch on, you will see a screen showing a list of apps that you can add to it. Selecting an app and opening it will add that app to the list of apps that will be killed if the VPN connection drops.
Our review of the NordVPN Mac OS X client found an app that was two-click easy to use. Simply select a VPN server location and then click on the 'Connect' button or connect toggle to complete your connection to your chosen server. In map mode, just clicking on the map location will connect you to the fastest server in that country. It can not get much easier than this. Some unexpected features like a VPN application kill switch, the choice between TCP and UDP, and Smart-Play were also included.
Need a VPN or DNS for your device? Then, subscribe to
Fixing NordVPN connection issue might arise as a result of different reasons. We all know that NordVPN is one of the leading VPNs in the industry. So the tendency of having issues with connecting to the server is common and sometimes high. Though, if you have been battling with how to fix NordVPN connection problems, you landed yourself on the right place to get the right info.
NordVPN is a highly rated VPN provider for Windows, macOS, Linux, Android, and iOS platforms. Connecting to that VPN server is usually straightforward enough, but some NordVPN users might still need to fix connectivity issues.
NordVPN not connecting can be due to conflicting software, corrupted adapters, misconfigured network configurations and more besides.
How to Fix NordVPN Connection Problems
Depending on your devices, here is the list of steps you need to take if you are having difficulties in connecting to the server.
iOS Fix
The process is simplicity itself, you don't need any specialist here. Is what you can do in a few minutes on your own. Here are the steps:
Step 1 > Delete the NordVPN app, in the actual sense you are to uninstall the app from your device.
Step 2 > Restart the device
Step 3 > Reinstall the app, please download from NordVPN offical website.
Step 4 > Enjoy
You see, these steps are simple and easy to follow, on the iOS devices you had fix NordVPN connection problems.
DON'T MISS IT: NordVPN has a great 66% discount on the 2-year plan, costing you just $3.99/month. It also backs all of its plans with a 30-day money back guarantee.
Fix NordVPN Connection Problems on MacOS
If you have any issues connecting to the internet with NordVPN on any Mac OS device, then try the following:
> You need to install the OpenVPN app version directly from the official website
> Do uninstall the IKE version before installing the new one
> Try using the obfuscated servers or the TCP protocol
Most times, the Canadian servers will work better than all the others. As for this, you need to team up with NordVPN support team to take up from you.
Fix NordVPN Connecting Issues on Linux Fix
Nordvpn Mac Openvpn App
In order to avoid any sort of issues when running NordVPN from a Linux device, just follow the next steps:
Step 1 > First of all, open the terminal by pressing (Ctrl+Alt+T)
Step 2 > Install the OpenVPN client by entering 'sudo apt-get install openvpn'. If you are asked for a password, insert the one you used when setting up your account
Step 3 > Go to the OpenVPN directory with this command 'cd/etc/openvpn'
Step 4 > Now download the OpenVPN configuration files with the command 'sudo wget https://downloads.nordcdn.com/configs/archives/servers/ovpn.zip'
Step 5 > Extract the 'config.zip' with the command 'sudo unzip ovpn.zip'
Step 6 > Enter the directory where the server configurations are placed
Step 7 > If you want a full list of the server coverage, input the following command 'Is -al'
Step 8 > Just choose the server that you want to connect to
Step 9 > Start OpenVPN with the command 'sudo openvpn [file name]', where the file name is the chosen configuration
Step 10 > You will be asked for credentials, so insert those when necessary
Step 11 > You are now fully connected to NordVPN. If you want to disconnect, just boot up the terminal and press Ctrl+C.
DON'T MISS IT: NordVPN has a great 66% discount on the 2-year plan, costing you just $3.99/month. It also backs all of its plans with a 30-day money back guarantee.
Fix NordVPN Connection Problems on Windows 7
Before we move to some basic tips on how to fix NordVPN connection issues on Windows 7. Let quickly look at what we gathered from NordVPN official website.
> Log out of your account and log back in. After that, initiate a new connection and see if there is any change
> You should try connecting to the same network with a different device. This will help locate the source of the problem. Either it has something to do with the network or it's the device malfunctioning.
> Try switching from TCP to UDP, changing the protocols to check if it changes anything
> Uninstall the application, reboot your device, and try installing it again. Try connecting to the network again.
> It could be that one of the servers is out of order so try connecting to other servers as well to see if it's a local or a general issue
> For PC users, try disabling your firewall or antivirus. Many times, it's the underlying protective protocols of these apps that interfere with the VPN network.
With regard to Windows 7 users being unable to connect to NordVPN, Reddit contains a few fixes that are likely to help.
1 > Try changing your account password and then log back in. Apparently, this is all that needs to be done in order to get over this stuttering with the connectivity. Or it could be that you changed your password frequently and the system is glitching, failing to recognize your identity. Again, just log out and sign back in. Ideally, it should solve everything.
2 > Some users have said that the IPv6 protocol was at fault. With it enabled, it was incredibly hard to connect to any server, let alone surf the internet or stream media. However, while this worked for some people, many more complained that it was actually no difference whatsoever when they turned off IPv6.
3 > In this case, try reinstalling the application and follow the instructions on the NordVPN website:
Step 1 > After downloading the installation package, open it
Step 2 > Click install on the first screen
Step 3 > The installation progress will begin, once finished, the application will automatically start
Step 4 > Provide your login details and click on the Login button
Step 5 > The main screen will appear. You can see the server list and the map, navigate through the settings and access the server search feature on the top of the application.
Step 6 > On the bottom, you can find the Quick Connect button. This will find the optimal server for you using certain parameters and calculations.
Step 7 > To connect to a certain server in a specific country, click on the country pin on the map. After a successful connection, the app can be found in the system tray area at the bottom right corner of the screen.
DON'T MISS IT: NordVPN has a great 66% discount on the 2-year plan, costing you just $3.99/month. It also backs all of its plans with a 30-day money back guarantee.
Related articles:
